 悩んでいる人
悩んでいる人
こんな疑問にお答えします。
✔️ この記事の内容
・カットと同時に素材のすき間を詰める方法
・リップル削除に最適なショートカットキーの割り当て
・リップル削除をするときに注意すべきポイント
・カット編集をリップル削除だけで済ませるのはNG
✔️ この記事の信頼性
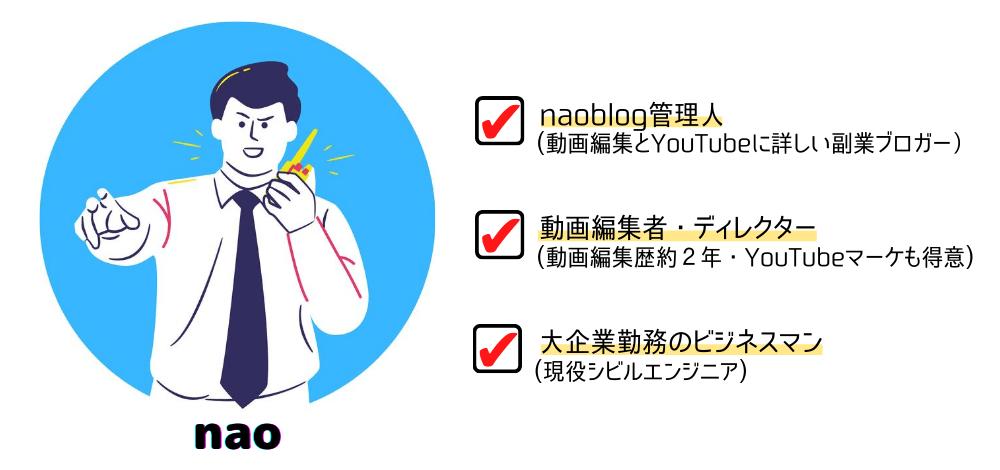
この記事を書いている私は動画編集歴約2年ほど。
副業として動画編集をしているおかげで、本業で得た給料の大半を消費せずに生活することができています。
カット編集は短調で時間のかかる作業なので、少しでも早く終わらせたいですよね。
私も動画編集をはじめたばかりの頃は、15分にも満たない素材のカットに2〜3時間もかけて貴重な時間を消耗していました。
この記事を読めば初心者でも効率的にカット編集ができるようになるので安心してください。
先にこの記事でご紹介する方法で素材データ(映像と音声のデータ)をカット編集をした際のシーケンスの動きをお見せします。

編集点の追加と同時に素材データ(映像と音声のデータ)のすき間が削除されているのがわかると思います。
この記事を読めば、初心者でもこんな編集ができるようになります。記事の後半ではカット編集で注意したいポイントも記載しているので最後までじっくりと読んでみてくださいね。
もくじ
【Premiere Pro】カットと同時に素材のすき間を詰める【リップル削除】
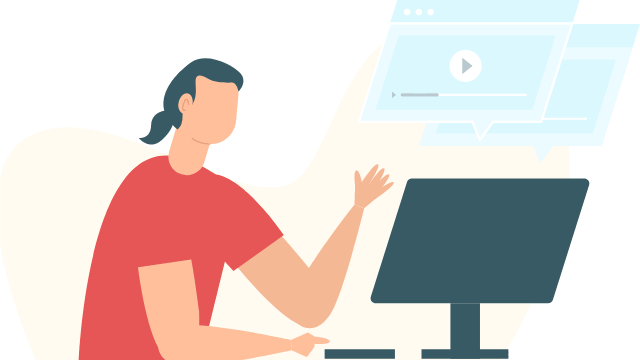
それではさっそく解説していきます。ますは最初にお見せしたシーケンスの動きをもう一度確認してみましょう。

この方法では、カットしたい所(音声の波形がない所)がはじまるポイントに編集点を追加し、カットしたい所(音声の波形がない所)が終わるポイントを指定すると同時にその間が削除されて、それ以降の素材データが前に詰まっているのがわかります。
このようなカット編集の方法をリップル削除と言います。
具体的には「全てのポイントに編集点を追加」と「前の編集ポイントを再生ヘッドまでリップルトリミング」の2つをショートカットキーに登録して操作しています。
「再生/停止」のボタンを除くと、キーを押すのはたったの2回です。マウス操作もないのでとても簡単です。
極端な例ですが、基本的なカット編集を見ていきましょう。マウス操作でカットしたい部分を選択しているので、リップル削除の方が時短になることがわかると思います。
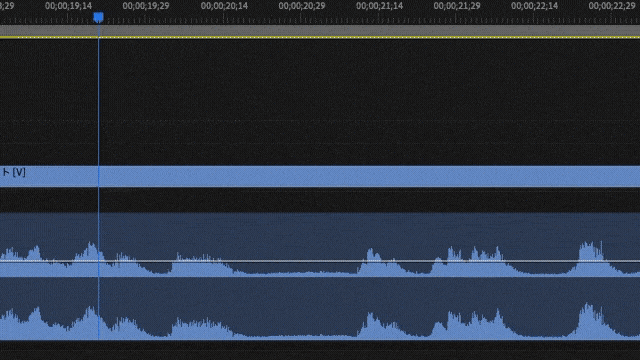
収録時間の長い素材データを編集をするときは、カットの回数も多くなるので、リップル削除は大活躍します。
カットと同時に素材のすき間を詰めるときに最適なショートカットキーの割り当ては?【Premiere Pro】
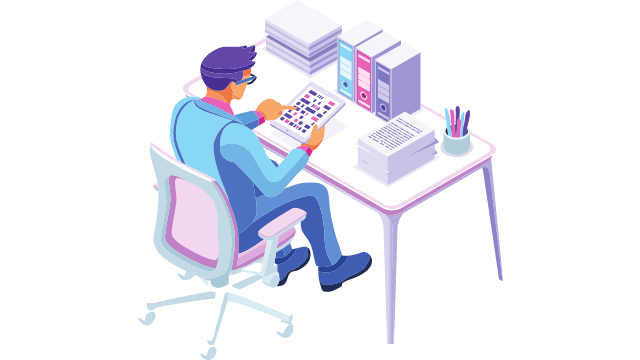
リップル削除は動画を再生(及び停止)しながら「全てのポイントに編集点を追加」と「前の編集ポイントを再生ヘッドまでリップルトリミング」の2つの操作で完結できます。
人によって好みはあるかもしれませんが、私は上記2つのコマンドを次のような配置でショートカットキーに割り当てています。
実際にこの設定で動画編集の案件をこなしていますが、とてもスムーズに作業ができています。

また、リップル削除の作業でも使用する「再生 / 停止」のボタンはスペースキーと1に割り当てています。
リップル削除に限らず、よく使うコマンドほどショートカットに登録した時の時短効果が大きいので積極的に活用するようにしましょう。
【初心者向け】カットと同時に素材のすき間を詰めるときに注意すべきポイント【Premiere Pro】

リップル削除をするきはシーケンスにあるデータが編集可能な状態にあるかを確認しましょう。
シーケンスのデータにロックがかかっていると、そのデータだけ編集することができません。下の画像の場合、ロックがかかっていない映像データだけリップル削除されてしまうため、映像と音声がバラバラな動画になってしまいます。

初心者の方の中には、何かの拍子にロックをかけてしまって、うまく操作ができなくなってしまうパターンもあるようなので、そのような時はシーケンスのデータが編集可能な状態にあるか、一度確認するようにしてください。
カット編集を素材のすき間をザックリ詰めるだけで完了させるのはNGです【Premiere Pro】
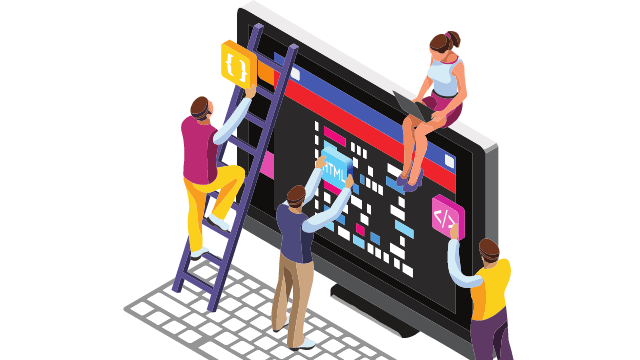
カット編集をリップル削除だけで完了していまうのはNGです。
リップル削除だけでカット編集を完了してしまうと、カットした素材と素材の間隔がバラバラになってしまうため、どことなく不自然なテンポの動画になってしまうからです。
カット編集をするときは、リップル削除でざっくりカットした後に、さらに細かくカットして調整するようにしましょう。
カット編集は短調で時間のかかる作業ですが、動画の質を左右するとても大切な作業なので、手を抜かずに作業をしましょう。
まとめ:カットと同時に素材のすき間を詰める方法(リップル削除)【Premiere Pro】
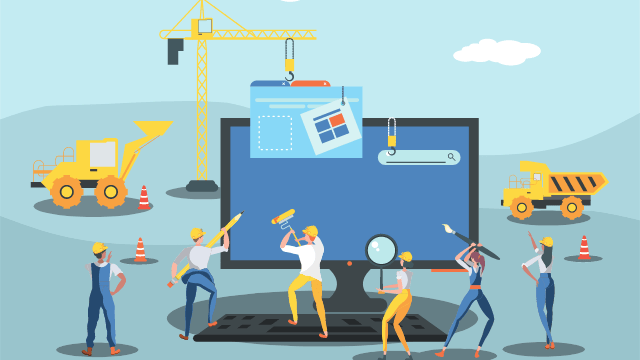
今回は、カット編集の時短テクニックであるリップル削除について解説しました。
リップル削除はカット編集において、効果的な時短テクニックなので覚えておいた方が良いです。
しかし、時短になるからといって、カット編集をリップル削除だけ完了してしまうのはNGです。リップル削除だけでカットした動画はどことなく不自然なテンポになってしまうからです。
カットは基本的な編集作業のひとつではありますが、動画の質を左右するとても大切な作業なので、手を抜かないようにしましょう。
今回は以上です。

